🌊🦈 Surfshark VPN – Mein Tipp für sicheres Surfen! Einfach zu bedienen und schnell wie ein Hai – eine echte Alternative zu NordVPN und Co.
In dieser Anleitung zeige ich euch, wie ihr den OpenVPN-Client auf eurem VU+-Receiver in Kombination mit Surfshark VPN einrichtet. Egal ob ihr Neulinge oder erfahrene VPN-Nutzer seid, ihr werdet begeistert sein von der einfachen Bedienung und den schnellen Servern.
Ich bin bis heute überrascht von den hohen Geschwindigkeiten und der ständigen Erweiterung des Server-Netzwerks.
Schritt für Schritt-Anleitung für Surfshark
Die Vorgehensweise ist ähnlich wie bei anderen Anbietern. Bei Surfshark kommt aber eine kleine, zusätzliche Hürde hinzu.
Ihr könnt bei einer manuellen Konfiguration wie wir sie hier in unserem Fall benötigen, nicht euren regulären Benutzernamen oder das Passwort verwenden!
- Holt euch von der Support-Seite von Surfshark die OpenVPN-Konfigurationsdateien. Sie sind ganz unten auf der Webseite zu finden. Scrollt also ganz nach unten, dort, wo “Service-Zugangsdaten abrufen” steht. Die Dateien gibt es aber auch direkt hier bei uns!
- Aus der heruntergeladenen Zip-Datei benötigen wir eine beliebige ovpn-Datei. UDP ist schneller als TCP, aber auch instabiler.
- Ändert den Namen der opvn-Datei in
openvpnvti.confum. Solltet ihr unsere Dateien heruntergeladen haben, findet ihr dort bereits eine modifizierte Datei mit einem deutschen Surfshark-Server. Ihr müsst dann nur noch euren Benutzernamen und das Passwort in der password.conf-Datei eintragen/abändern. - Öffnet die
openvpnvti.confund ändert die Zeileauth-user-passso, dass sieauth-user-pass password.conflautet. - Erstellt auf eurem Rechner eine Datei namens
password.conf. - Ihr müsst nun bei Surfshark manuelle Anmeldeinformationen erstellen. Klickt dazu auf “Neue Zugangsdaten generieren“.
- Fügt euren Benutzernamen und das dazugehörige Passwort in die leere Datei
password.confein. Achtet darauf, dass Benutzername und Passwort in getrennten Zeilen stehen. Also in etwa so:Benutzername Passwort
Kopiert die beiden gerade erstellten Dateien (openvpnvti, password.conf) in den OpenVPN-Ordner auf eurem Receiver in den Ordner bzw. Pfadetc/openvpn. Sollte (im unwahrscheinlichen Fall) kein Ordner mit dem Namen openvpn in etc. liegen, erstellt ihn nun einfach. - Startet den Receiver neu.
- Navigiert zu
Einstellungen - Netzwerk - OpenVPN for STB's(sorry, das fehlerhafte Englisch ist nicht auf meinem Mist gewachsen). Hier könnt ihr nun einen Autostart-Eintrag anlegen, sodass der OpenVPN-Client immer automatisch startet. - Per Telnet auf eure VU+ und überprüft ihr die neue IP mit diesem Befehl:
wget -qO- https://ipecho.net/plain;echoDiese neue IP sollte sich von eurer normalen, vom Internet-Provider gelieferten IP-Adresse unterscheiden.
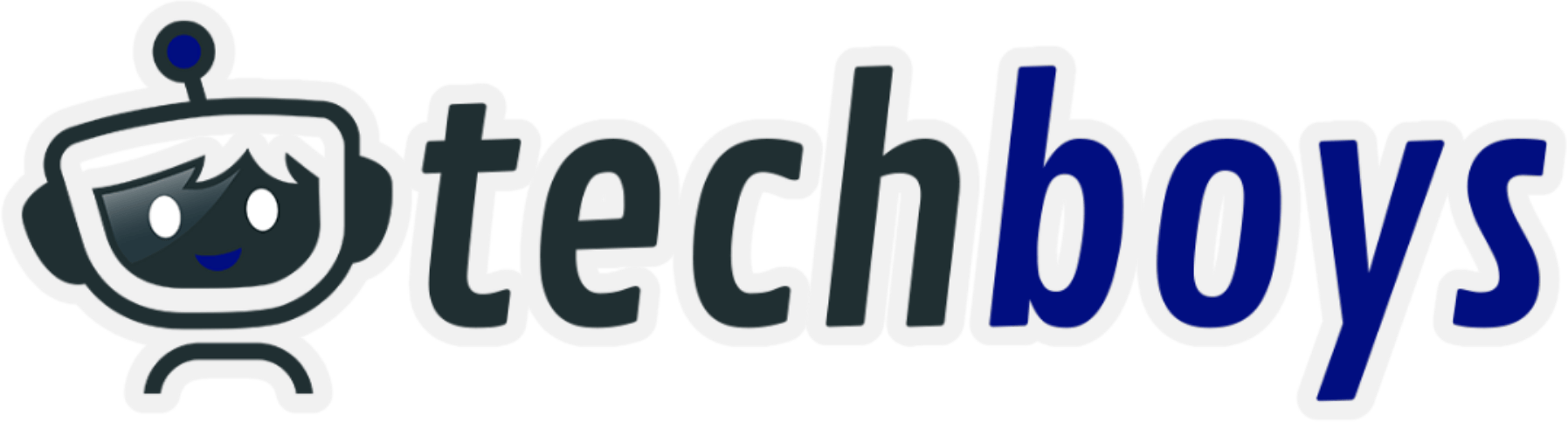

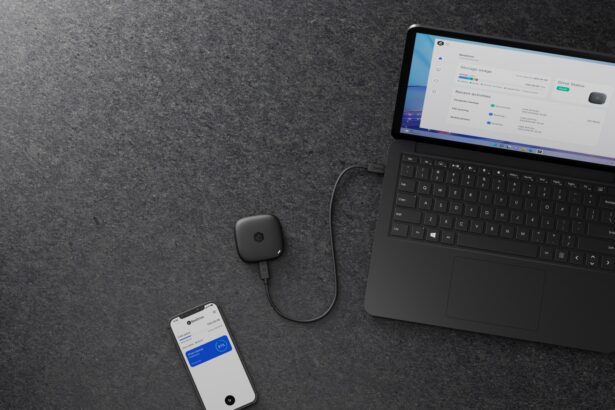
Ich war auf der Suche nach einem VPN und wollte ein frisches Produkt kaufen, also suchte ich im Grunde genommen nach einem neuen Produkt und wählte Surfshark, weil einige vertrauenswürdige Seiten diesen Anbieter als vielversprechend und vertrauenswürdig eingestuft haben. Ich habe dieses VPN seit 3 Monaten und so weit so gut! Außerdem sind diese Tipps wirklich erstaunlich für alle, die mit der Einrichtung von OpenVPN-Einstellungen zu kämpfen haben.