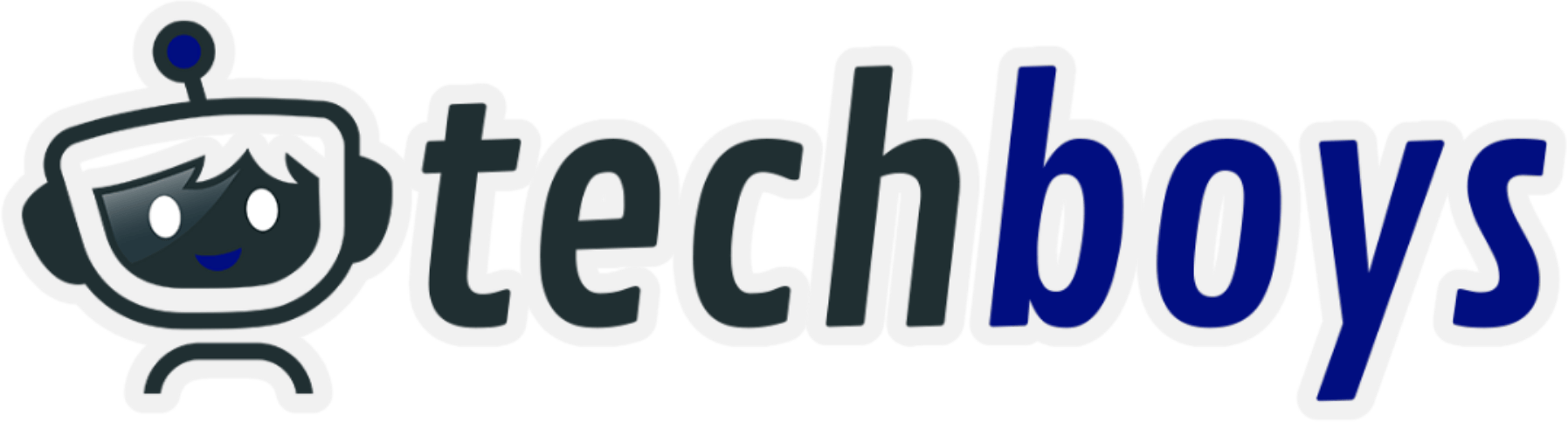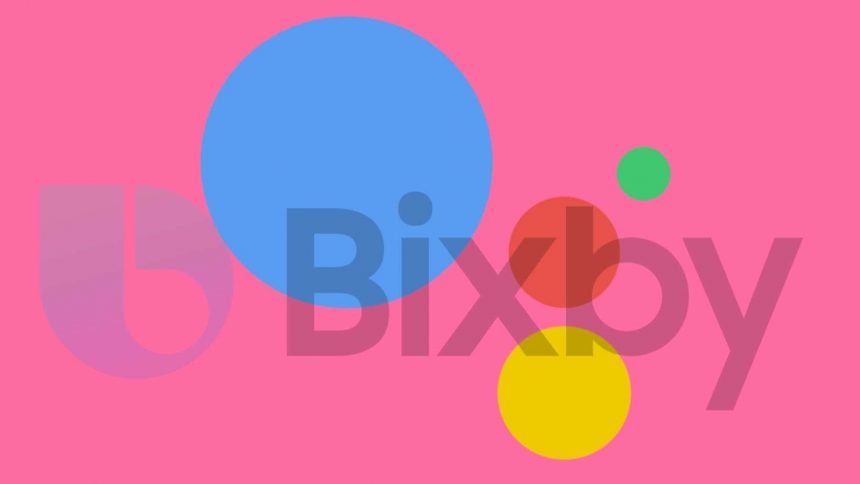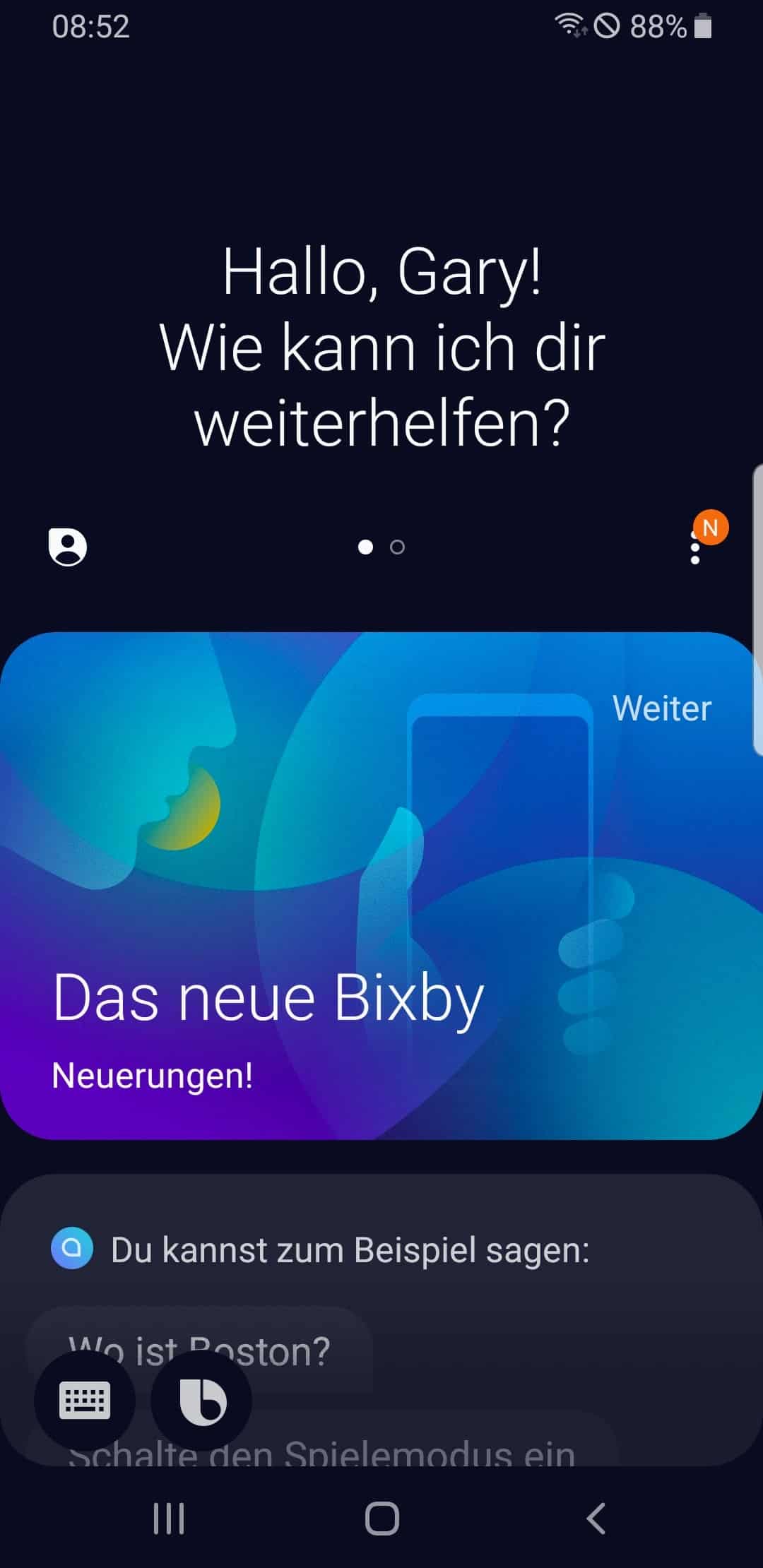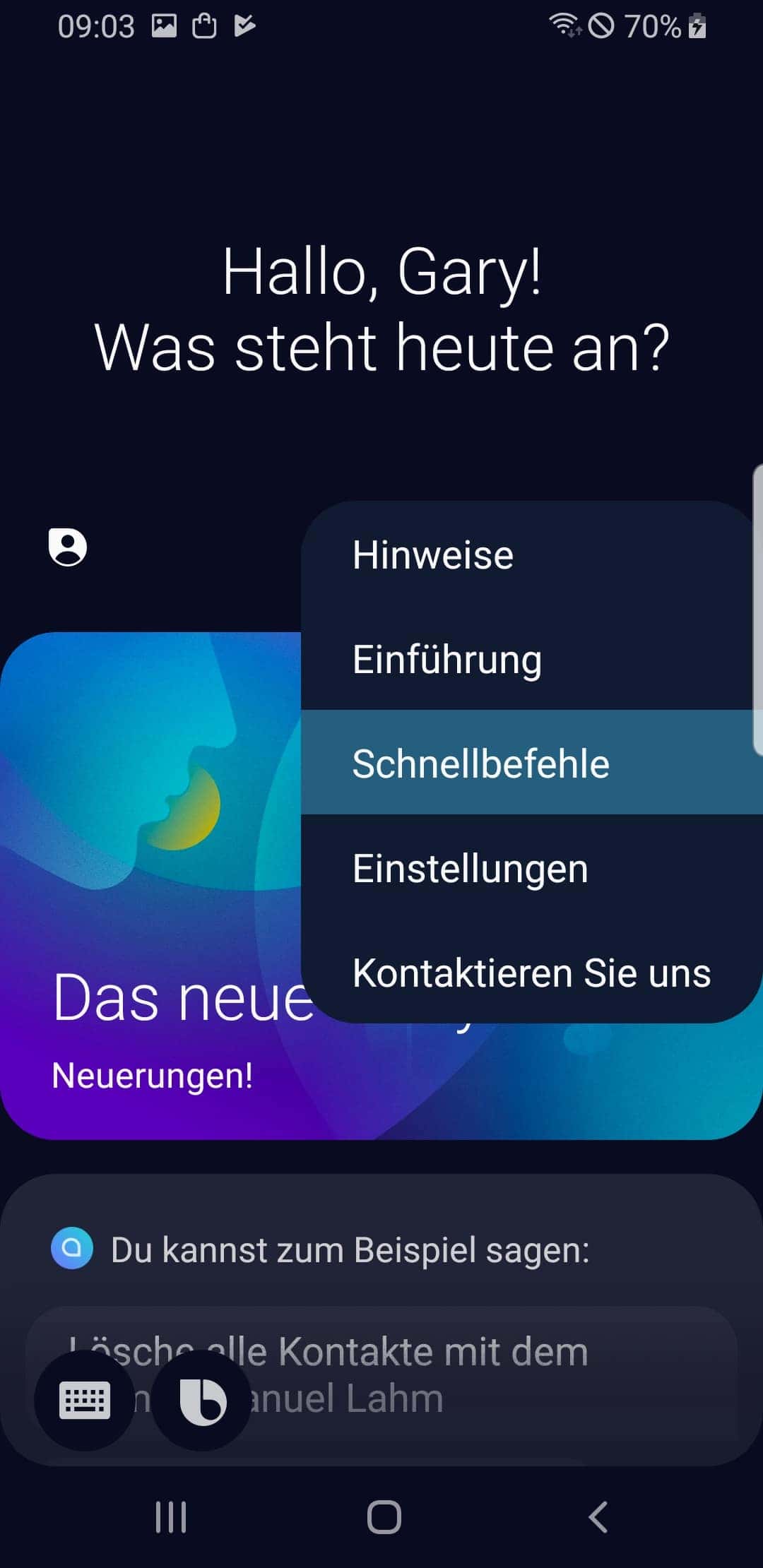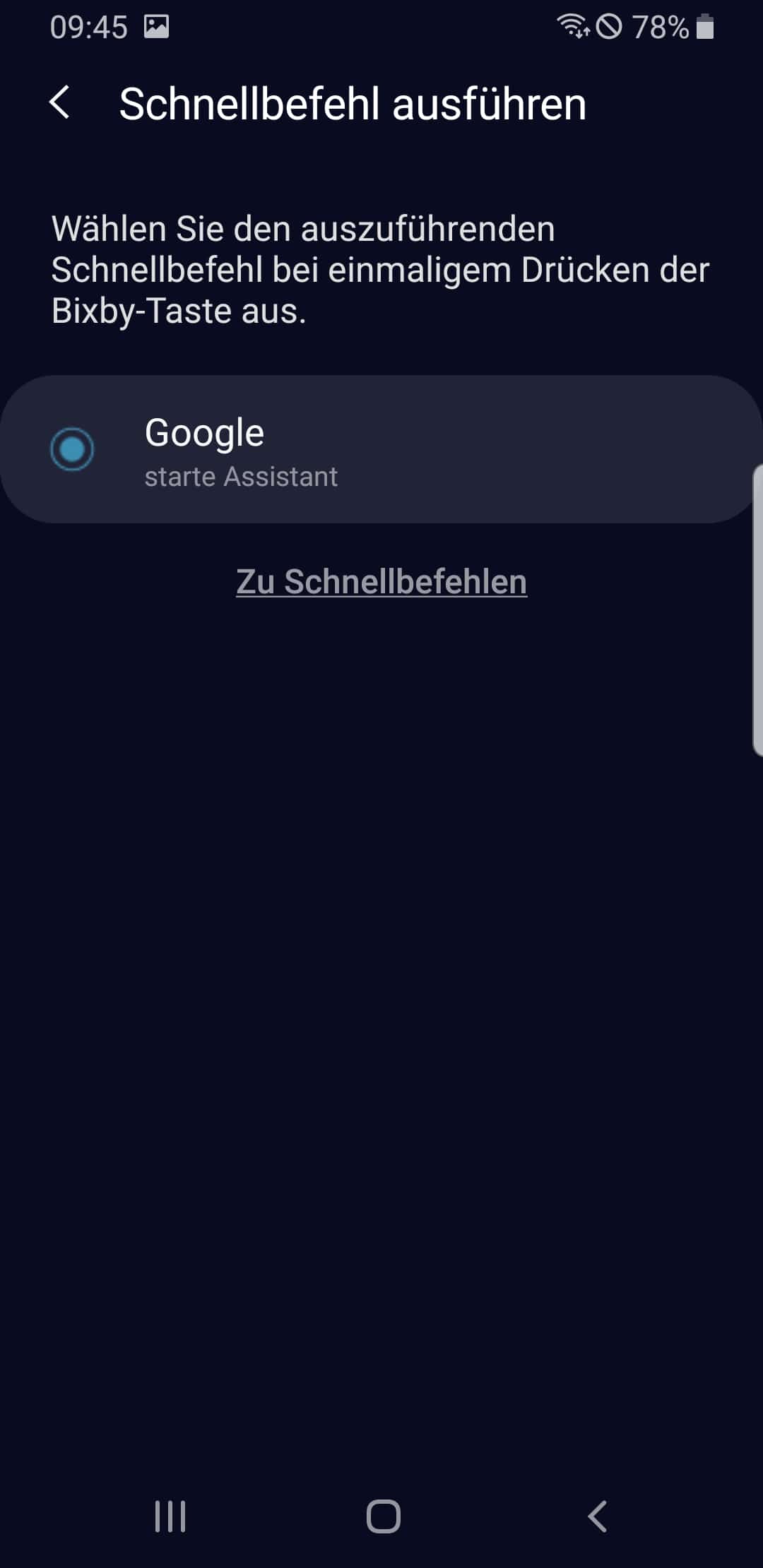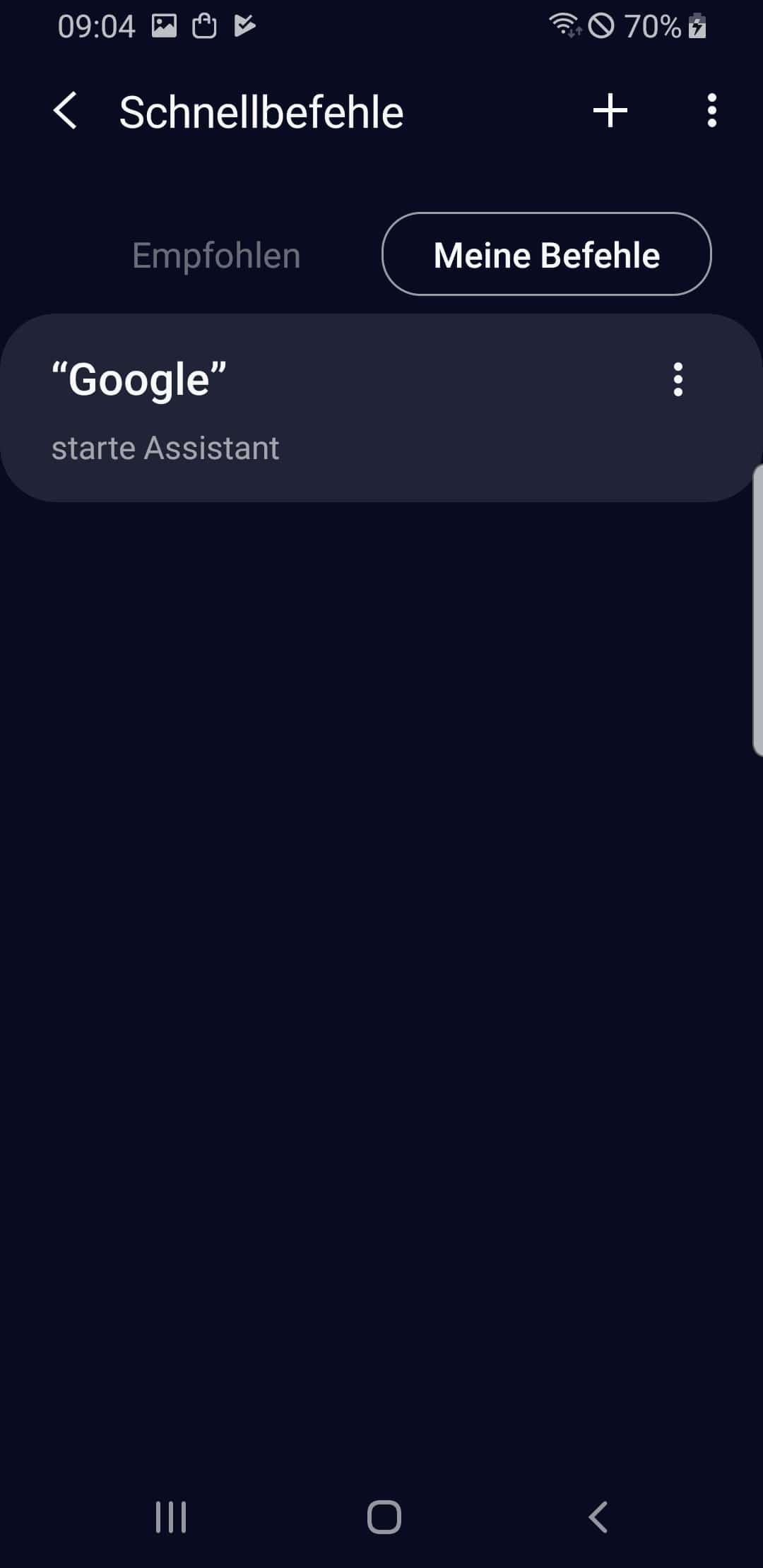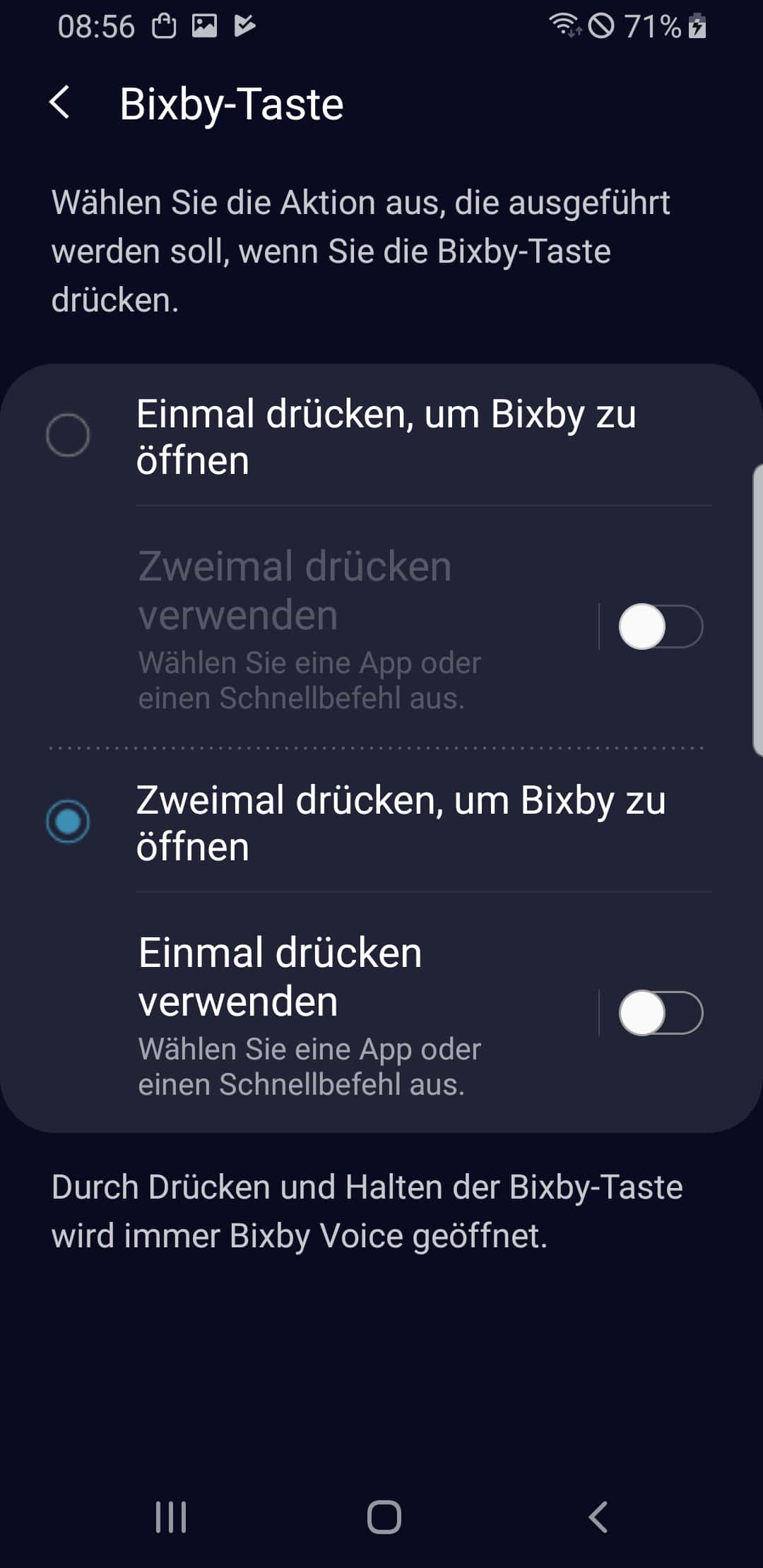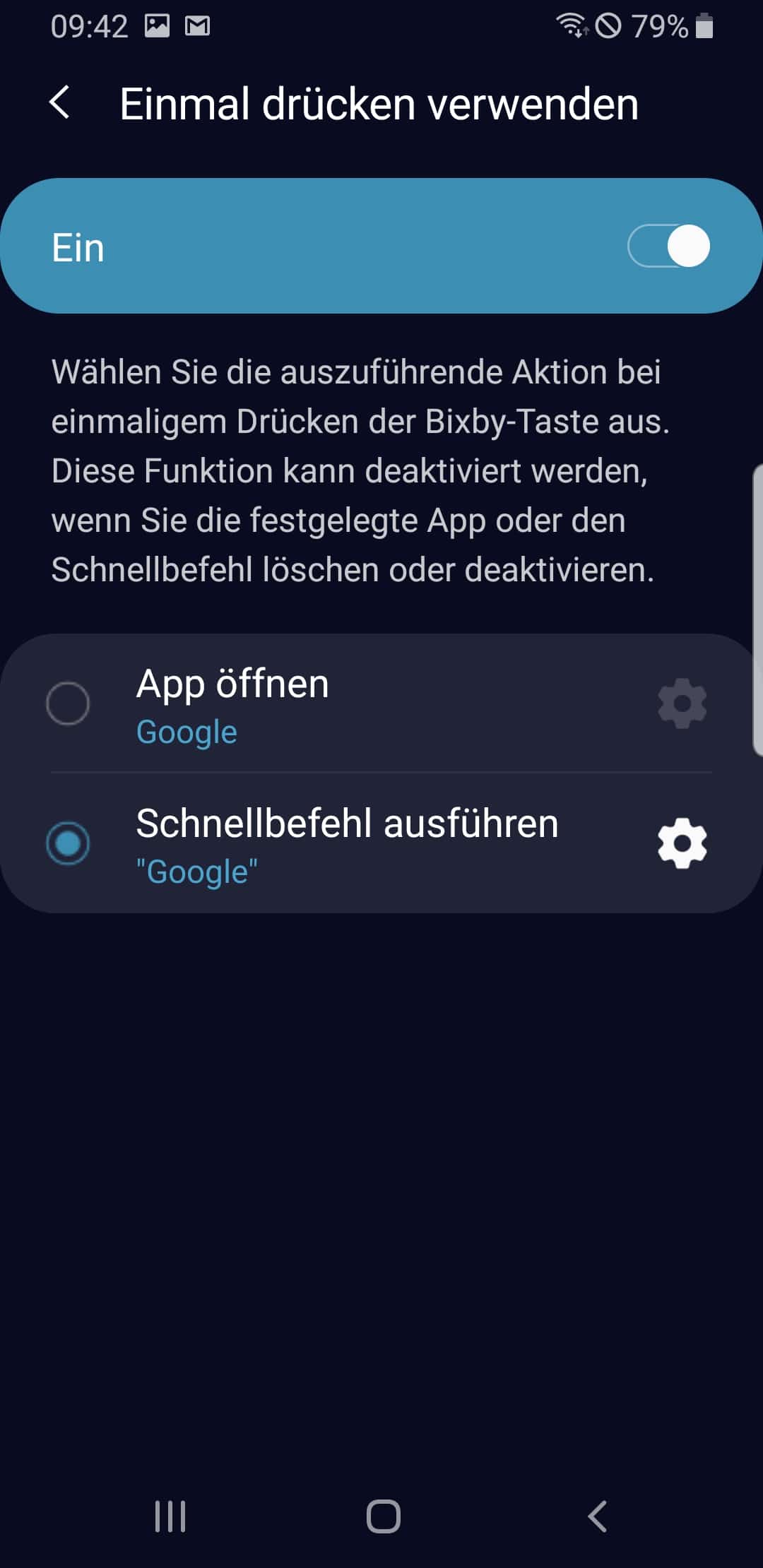Samsung hatte ein Einsehen und erlaubt nicht nur Bixby zu deaktivieren, sondern nun auch durch einen anderen Suchassistenten zu ersetzen.
Auch die Bixby-Taste lässt sich ohne zusätzliche Apps so belegen, dass beim Drücken nicht mehr der südkoreanische Suchassistent erscheint. Mit diesem Tutorial erledigt ihr aber noch den Rest von Bixby. Lang lebe Google Assistant!
- Diese Methode funktioniert nur unter Android 9 Pie.
- Es kommen daher lediglich Samsung Galaxy-Modelle wie das Galaxy S8/S9 oder Galaxy Note 8/Note 9 infrage.
- Alternative: bxActions
- Ihr solltet Bixby Home und Bixby Voice auf die aktuelle Version bringen
Kurzbefehl erstellen
Wenn der Google Assistant installiert ist, geben wir einen eigenen Befehl für die App, um sie über die Bixby-Taste zu starten.
Dazu öffnen wir Bixby über die Bixby-Taste, tippen auf die Dreipunkt-Menü-Taste und wählen anschließend “Schnellbefehle” aus der erscheinenden Auswahlliste.
Wir tippen nun auf das Plus-Zeichen (+) oben rechts, um einen eigenen “Schnellbefehl” (das ist übrigens die offizielle Übersetzung von Samsung, es liegt nicht an meinen englischen Sprachkenntnissen!) anzulegen:
Von dort aus geben wir “Google” in das leere Feld unter “Was Sie zu Bixby sagen können” ein. Wir tippen dann auf “Einen Befehl hinzufügen” unter “Das macht Bixby”.
Ein neuer Bildschirm öffnet sich. Hier wählen wir den Punkt ganz unten “Befehl eintippen” aus. Abermals öffnet sich ein neues Fenster. Bei “Befehl eingeben” geben wir “starte Assistant” ein. Achtet auf die Schreibweise!
Jetzt legen wir Bixby wirklich um!
Ähm, nein doch nicht! Wir belegen die Bixby-Taste um, sodass wir als Backup immer noch auf Bixby zurückgreifen können, beim einmaligen Drücken der Bixby-Taste jedoch, der von uns gewünschteGoogle Assistant aufgerufen wird.
Dazu gehen wir wie folgt vor: wir drücken die Bixby-Taste, wählen aus dem Dreipunkt-Menü dieses Mal aber “Einstellungen” aus.
Wir scrollen im Menü nach unten, bis der Punkt “Bixby-Taste” erscheint. Dort ist standardmäßig die erste Einstellung ausgewählt “Einmal drücken, um Bixby zu öffnen.”
Diese Einstellung wollen wir ändern und wählen daher die zweite Option “Zweimal drücken, um Bixby zu öffnen” aus.
Der Schalter/die Option direkt darunter “Einmal drücken verwenden” sollte jetzt noch nicht belegt sein. Das ändern wir. Danach wechselt der Erklärtext “Wählen Sie eine App oder einen Schnellbefehl aus” die Farbe und wird blau.
Das ist unser Signal! Wir tippen auf “Einmal drücken verwenden” und legen im nächsten Bildschirm den Schalter um: Aus->Ein.
Darunter wählen wir die Option “Schnellbefehl ausführen” aus. Hier brauchen wir nun den von uns vorher erstellten Schnellbefehl. Solltet ihr wie in der Anleitung hier vorgeschrieben sein, sollte er auf den simplen Namen “Google” hören.
Bixby-Taste öffnet Google Assistant
Nun sind wir auch schon an unser Ziel gekommen. Bixby ist zwar nur scheintot, auf der Bixby-Taste liegt nun aber unser bevorzugter Suchassistent.
Wenn ihr also einmal die Bixby-Taste drückt, öffnet sich Google Assistant. Das geht zwar nicht ganz so flüssig, weil es eben nur eine Behelfslösung und nicht nativ vorgesehen ist, aber (vermeintlich) besser als gar nichts.
Drückt ihr die Bixby-Taste zweimal, erscheint Bixby –immerhin in deutscher Sprache, besser als sein Ruf aber nach wie vor keine valide Alternative zu Google und Siri.