NordVPN ▶ FritzBox ▶ WireGuard – klingt kompliziert, ist es aber nicht.
Ich habe die Einrichtung selbst ausprobiert, Schritt für Schritt dokumentiert und auf techboys.de festgehalten. Das Ganze dauert keine zehn Minuten und funktioniert mit jeder aktuellen FritzBox, die VPN unterstützt.
In dieser Anleitung zeige ich dir genau, wie du NordVPN mit WireGuard auf deiner FritzBox einrichtest – von den Einstellungen im NordVPN-Konto bis zur Konfiguration der FritzBox-Oberfläche.
Falls Du nur die Anleitung suchst: weiter unten findest Du die Schritt-für-Schritt-Erklärung.
Wenn Du vorher wissen willst, warum WireGuard schneller und stabiler als OpenVPN ist
und welche Fritzbox-Versionen das Ganze überhaupt unterstützen, gibt’s hier den kurzen Überblick. Danach geht’s an die Praxis.
In diesem Artikel zeige ich dir, wie du NordVPN mit dem WireGuard-Protokoll auf deiner FritzBox nutzen kannst. Normalerweise wäre das eine einfache Sache, wenn NordVPN nicht sein eigenes, modifiziertes Protokoll namens NordLynx verwenden würde. Aber keine Sorge, mit ein wenig Handarbeit können wir uns das trotzdem einrichten.
Was brauchst du?
- FritzBox: Ideal ist ein aktuelles Modell wie die FritzBox 7590. Ich nutze die 6591.
- NordVPN-Konto. Falls du noch keins hast, kannst du hier ein Abo abschließen
- Ein Computer mit Linux (ich nutze Ubuntu als Dual-Boot neben Windows 11)
- Grundlegende technische Kenntnisse: Ein bisschen Erfahrung im Umgang mit Terminal/Command Line ist hilfreich.
Du willst NordVPN mit WireGuard auf deiner FritzBox einrichten. NordLynx, NordVPNs modifizierte Version von WireGuard, lässt sich nicht direkt konfigurieren. Mit Linux geht’s trotzdem. Hier ist, wie du es machst.
Hol dir NordVPN (und Ruhe)
👉 Mein Tipp: Keine Lust auf jedes Gerät einzeln? Hol dir NordVPN, pack’s auf die Fritz!Box – und schon surfen alle im Heimnetz durch den Tunnel, vom iPhone bis zum Toaster.
Falls du keine Lust auf die nächsten Erklärungen hast, springe einfach zum AbschnittAnmeldung bei NordVPN und Access Token generieren.
Grundlagen von VPN und WireGuard
Ein VPN ist wie ein geheimer Tunnel für deine Internetverbindung. WireGuard, als modernes VPN-Protokoll, ist bekannt für seine Geschwindigkeit und einfache Handhabung. Es bringt dich schneller und effizienter ans Ziel als ältere VPN-Protokolle wie OpenVPN oder IPSec.
VPN steht für „Virtual Private Network“ und funktioniert wie ein sicherer Tunnel für deine Online-Aktivitäten. Es verschlüsselt deine Daten und leitet sie über die Server des VPN-Anbieters weiter. Klar ist aber auch: Der Schutz endet beim VPN-Provider, und deshalb ist es wichtig, einen vertrauenswürdigen Anbieter auszuwählen, der deine Privatsphäre respektiert (z. B. mit No-Logging-Richtlinien). Ein VPN kann dir außerdem dabei helfen, Geobeschränkungen zu umgehen oder anonym im Netz unterwegs zu sein – je nachdem, was du vorhast.
WireGuard, der (nicht mehr ganz so) neue Star am VPN-Himmel, ist bekannt für seine Geschwindigkeit, moderne Verschlüsselungstechniken und einfache Handhabung. Im Vergleich zu älteren VPN-Protokollen wie OpenVPN oder IPSec ist WireGuard wie ein schneller, leichter Sportwagen im Vergleich zu einem alten Bus – es bringt dich schneller und effizienter ans Ziel.
Fritzbox VPN einrichten: Einfach und benutzerfreundlich 🏠
Die gute Nachricht ist, dass das Einrichten eines VPNs auf der Fritzbox ein einfacher Prozess ist. Du musst keine technische Expertise haben, um von den Vorteilen eines VPNs zu profitieren. Ich werde dir zeigen, wie du Schritt für Schritt ein VPN auf deiner Fritzbox einrichtest, um dein Heimnetzwerk sicherer zu machen.
Vorteile der Nutzung von VPNs auf Fritzbox-Routern 🌟
Die Fritzbox-Router sind für ihre Zuverlässigkeit und Benutzerfreundlichkeit bekannt. Durch die Einrichtung eines VPNs auf deiner Fritzbox kannst du:
Warum nicht einfach NordLynx?
NordLynx basiert auf WireGuard, ist aber nicht direkt damit kompatibel. NordVPN hat das Protokoll modifiziert, was bedeutet, dass wir nicht einfach fertige Konfigurationsdateien verwenden können. Also, Ärmel hochkrempeln und los geht’s!
Hinweis zur Linux-Installation
Ich habe diese Anleitung mit Linux ausgeführt, das ich auf einer separaten Partition neben Windows installiert habe. Anleitungen zur Installation von Linux neben Windows gibt es reichlich im Netz. Hier ein paar nützliche Links:
Ubuntu Dual Boot Guide: Eine offizielle Anleitung von Ubuntu.
Linux Mint Dual Boot Tutorial: Ausführliche Schritte zur Installation von Linux Mint.
Dual Boot von Windows 11 und Linux: Eine deutschsprachige Anleitung.
Schritt: Anmeldung bei NordVPN und Access Token generieren
Um NordVPN mit WireGuard auf deiner FritzBox einzurichten, sind mehrere präzise Schritte erforderlich, die etwas technisches Geschick und die Nutzung eines Linux-Systems voraussetzen. Hier ist eine detaillierte Anleitung, die alle notwendigen Schritte umfasst.
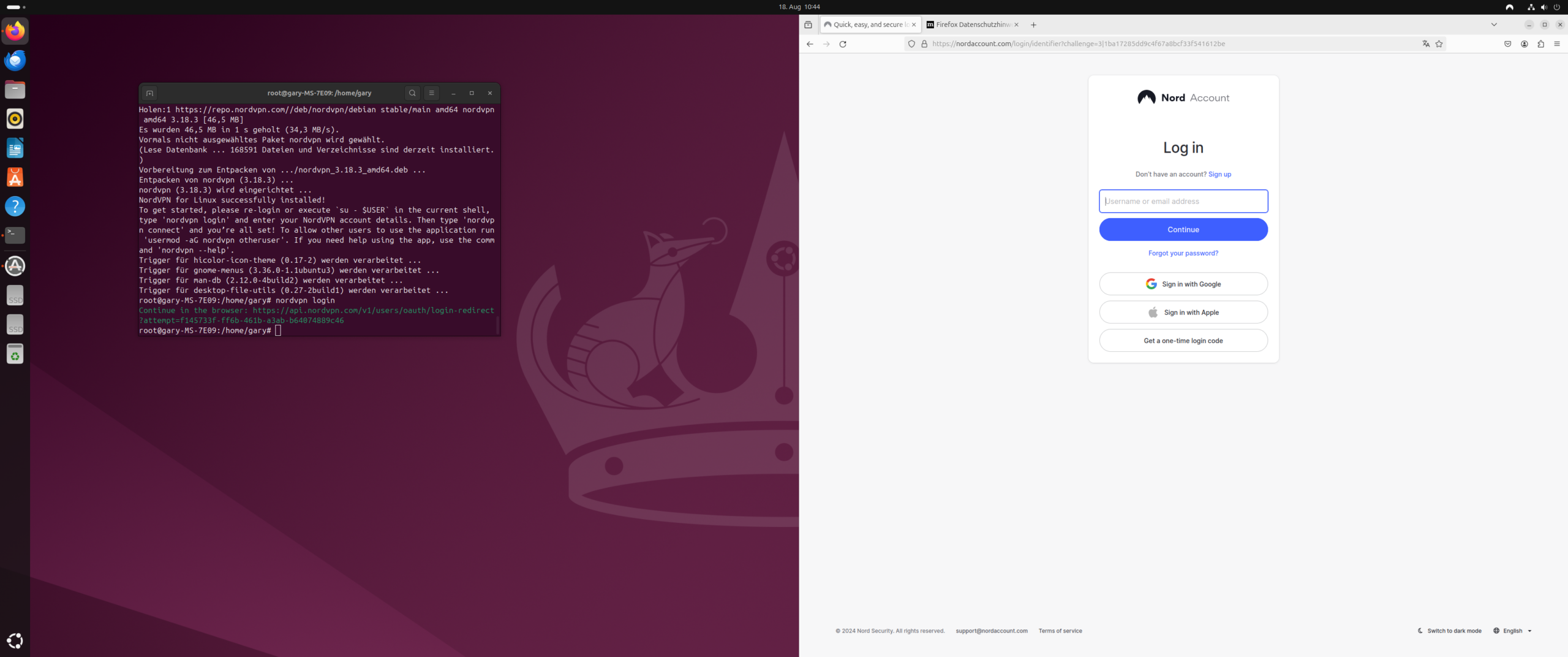
Der erste Schritt ist die Anmeldung bei NordVPN über das Terminal, ohne grafische Benutzeroberfläche. Dazu installierst du das NordVPN CLI (Command Line Interface) auf deinem Linux-System. Sobald das CLI installiert ist, erfolgt die Anmeldung über einen Access Token.
Keine Sorge, falls es bisher nicht geklappt hat!
Viele Anleitungen im Netz enthalten veraltete Informationen, wie die Anmeldung über nordvpn login --legacy. Diese Methode funktioniert seit längerer Zeit nicht mehr.
Meine Anleitung hier ist aktuell und funktioniert (Stand 18.8.24) zuverlässig.
Also keine Panik, wenn es mit anderen Anleitungen nicht geklappt hat – du bist hier richtig! 😉
Installiere das NordVPN CLI: Öffne das Terminal und führe diesen Befehl aus, um das NordVPN CLI zu installieren:
sh <(curl -sSf https://downloads.nordcdn.com/apps/linux/install.sh)Generiere einen Access Token: Öffne deinen Webbrowser und melde dich auf der NordVPN-Website mit deinen Zugangsdaten an.
Öffne die Kontoeinstellungen auf der linken Seite und wähle den Bereich „Dienste„. Klicke dort auf „NordVPN“. Scrolle nach unten, bis du den Abschnitt „Manuelle Einrichtung“ findest. Dort hast du die Möglichkeit, entweder Zugangsdaten für den Dienst oder einen Zugriffstoken (Access Token) zu erstellen. Wähle die Option, einen Access Token zu generieren und folge den Anweisungen. Diesen Token benötigst du später für die Anmeldung im Terminal.
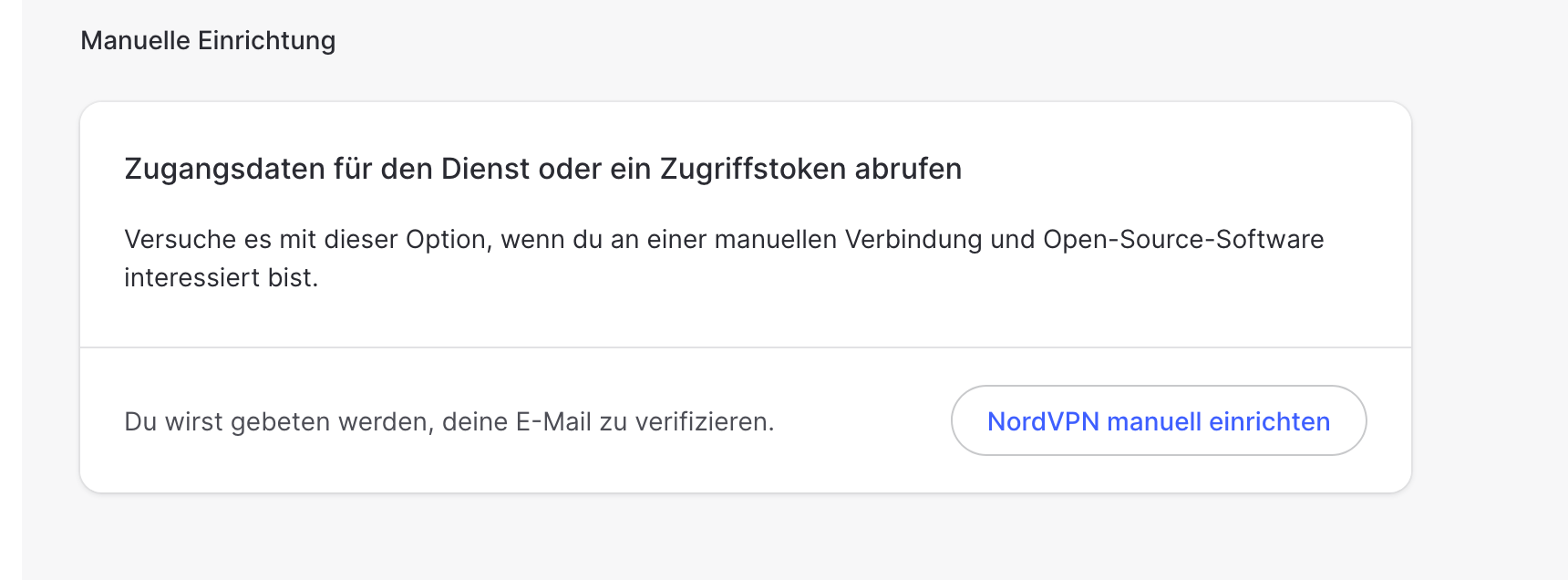
Melde dich im Terminal an: Kehre zum Terminal zurück und melde dich mit dem Access Token an:
nordvpn login --token <dein_access_token>Dies schließt die Anmeldung ab und gibt dir Zugriff auf die NordVPN-Dienste über das Terminal.
Erstellung und Anpassung der WireGuard-Konfigurationsdatei
⚠️ Wichtiger Hinweis zur Konfiguration
Wenn du nord-configs-crafter.pages.dev nutzt, wähle unbedingt die alte Seite aus.
Die neue Version erzeugt WireGuard-Konfigurationsdateien, die nicht korrekt für die Fritz!Box formatiert sind.
👉 Gib persönliche Tokens oder Zugangsdaten niemals auf externen Seiten ein. 🛑
Halte dich an meine Anleitung im Artikel: Lade die Config-Dateien von der alten Seite herunter und füge den Private Key manuell ein – so klappt’s zuverlässig.
Nachdem du bei NordVPN angemeldet bist, musst du die WireGuard-Konfigurationsdatei erstellen und anpassen. Diese Datei ermöglicht es deiner FritzBox, eine sichere VPN-Verbindung über WireGuard herzustellen.
Aktiviere NordLynx, das NordVPN-Protokoll basierend auf WireGuard:
nordvpn set technology NordLynxVerbinde dich mit einem NordVPN-Server: Stelle eine Verbindung zu einem NordVPN-Server her, um die notwendigen Konfigurationsdetails zu erhalten:
nordvpn connectExtrahiere den Private Key: Um die Verbindung zu sichern, musst du den Private Key extrahieren:
sudo wg show nordlynx private-keyDer angezeigte Schlüssel enthält den private_key. Kopieren den angezeigten Key und wahre ihn sicher auf, damit du diese Prozedur nicht noch einmal wiederholen musst.
Erstelle die Konfigurationsdatei: Gehe auf die Webseite NordVPN Configs Crafter und erstelle eine Konfigurationsdatei für den gewünschten Serverstandort. Diese Datei wird als Grundlage für die VPN-Verbindung auf deiner FritzBox verwendet.
Füge den Private Key hinzu: Öffne die heruntergeladene Konfigurationsdatei in einem Texteditor und füge den zuvor extrahierten Private Key im Abschnitt [Interface] ein:
[Interface]
PrivateKey = YOUR_PRIVATE_KEY_HERE
Address = 10.5.0.2/16
DNS = 103.86.96.100
[Peer]
PublicKey = m0tej5P6pYfBivkJc8yRV4KqQXmM81AChLlzlsOSjSs=
AllowedIPs = 0.0.0.0/0, ::/0
Endpoint = 5.180.62.176:51820
PersistentKeepalive = 25
Speichere die Datei, nachdem du den Private Key hinzugefügt hast.
NEU: 🇺🇳 Download: WireGuard-Configs als ZIP (alle Länder)
Ich habe die gebrauchsfertigen WireGuard-Vorlagen für alle Länder in ein ZIP-Archiv gepackt. Du lädst die Datei herunter, entpackst, wählst dein Land/Server – und ergänzt nur noch deinen eigenen Private Key. Kein Fremd-Tool, kein Token auf externen Seiten.
So gehst du vor:
Import der Konfigurationsdatei in die FritzBox
Nachdem du die Konfigurationsdatei erstellt und angepasst hast, ist der nächste Schritt, diese Datei in die FritzBox zu importieren und die VPN-Verbindung zu aktivieren.
Öffne die FritzBox-Oberfläche: Starte einen Webbrowser und rufe http://fritz.box auf. Melde dich mit deinen Zugangsdaten an.
Navigiere zu den VPN-Einstellungen: Gehe zu Internet > Freigaben > VPN (WireGaurd)und klicke auf „VPN-Verbindung hinzufügen“. Im Screenshot siehst du übrigens bereits eine eingerichtete Verbindung. So wird es bei dir auch gleich sein, wenn alles richtig eingerichtet ist! 😎
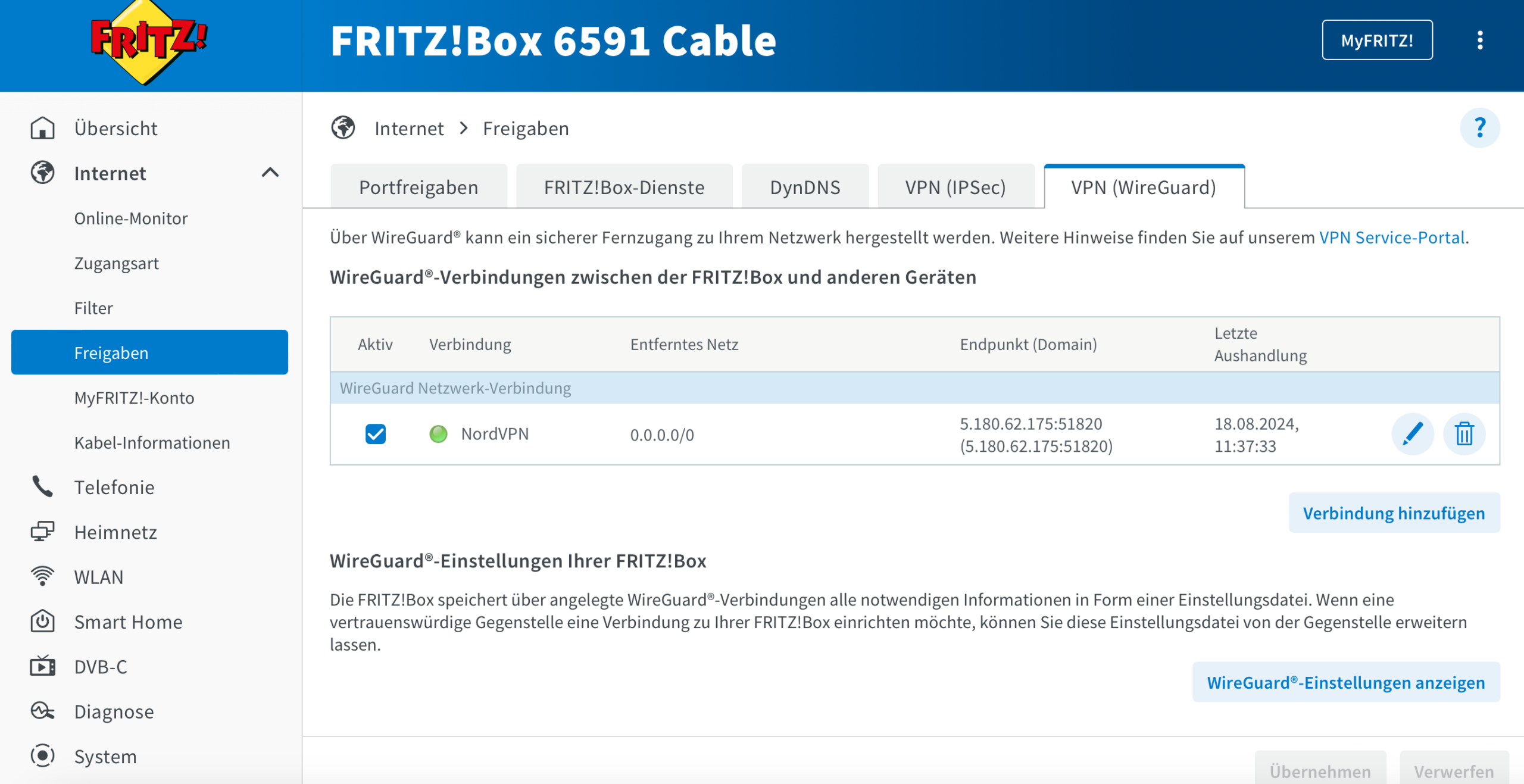
Wähle den unteren Punkt Netzwerke koppeln oder spezielle Verbindung herstellen aus. Im nächsten Bildschirm wählst du bei der Frage: "Wurde diese WireGuard-Verbindung bereits erstellt?“ bitte „ja“ aus.
Setze bitte unbedingt einen Haken bei der Option Gesamten IPv4-Netzwerkverkehr über die VPN-Verbindung senden, sonst surfst du weiterhin über eine unverschlüsselte Verbindung. Zusätzlich kannst du noch bei der unteren Option Nur bestimmte Geräte sollen... die Geräte auswählen, die NordVPN verwenden sollen. Das ist praktisch, wenn Du eigentlich lediglich ein oder zwei Geräte umleiten möchtest, etwa um Geoblocking zu umgehen.
Im nächsten Schritt musst du die Änderungen per Telefon oder per Tastendruck auf der FritzBox bestätigen. 📞📲 Ich denke, du weißt, was jetzt zu tun ist! 😉
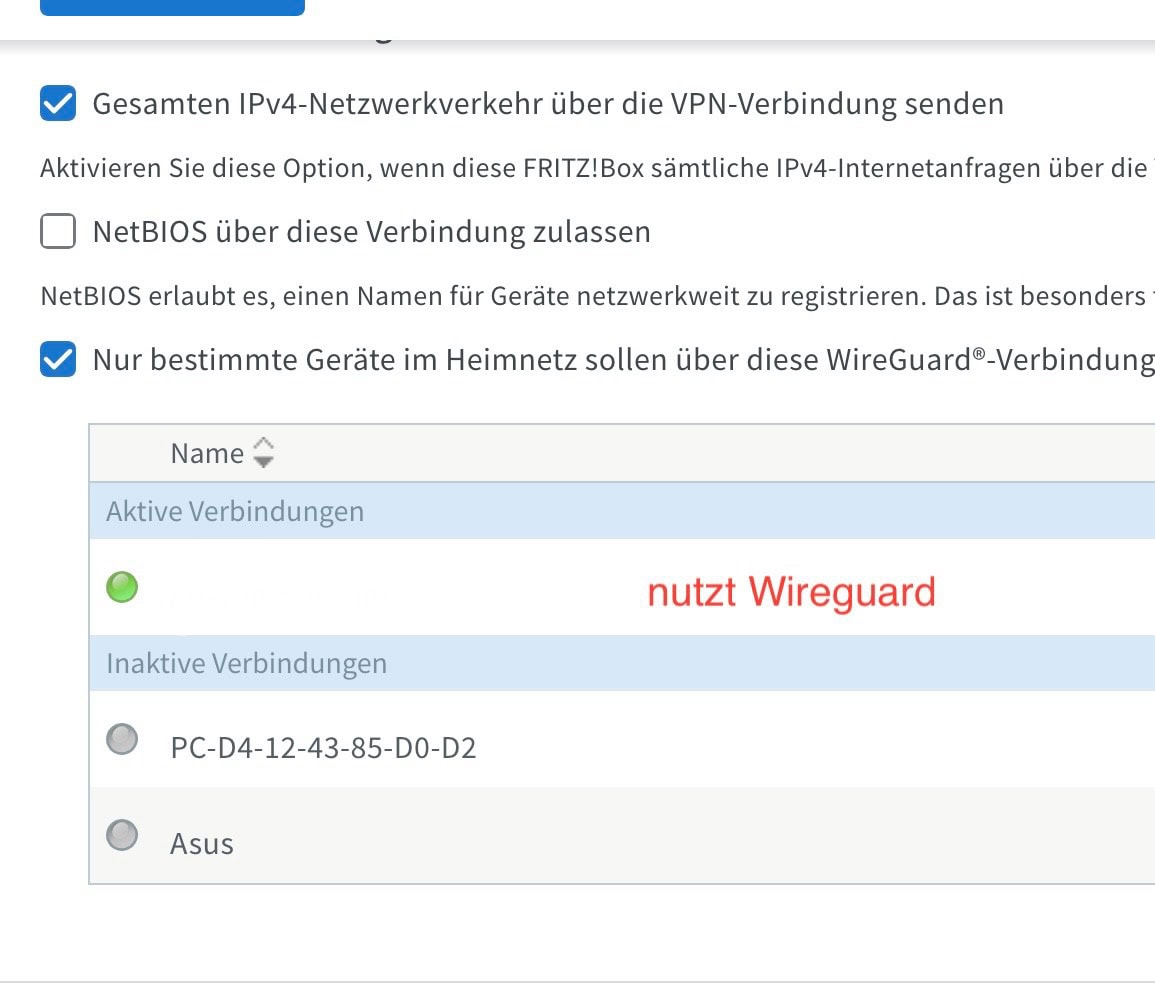
Aktiviere die VPN-Verbindung: Nachdem du die Datei importiert hast, speichere die Einstellungen und aktiviere die VPN-Verbindung.
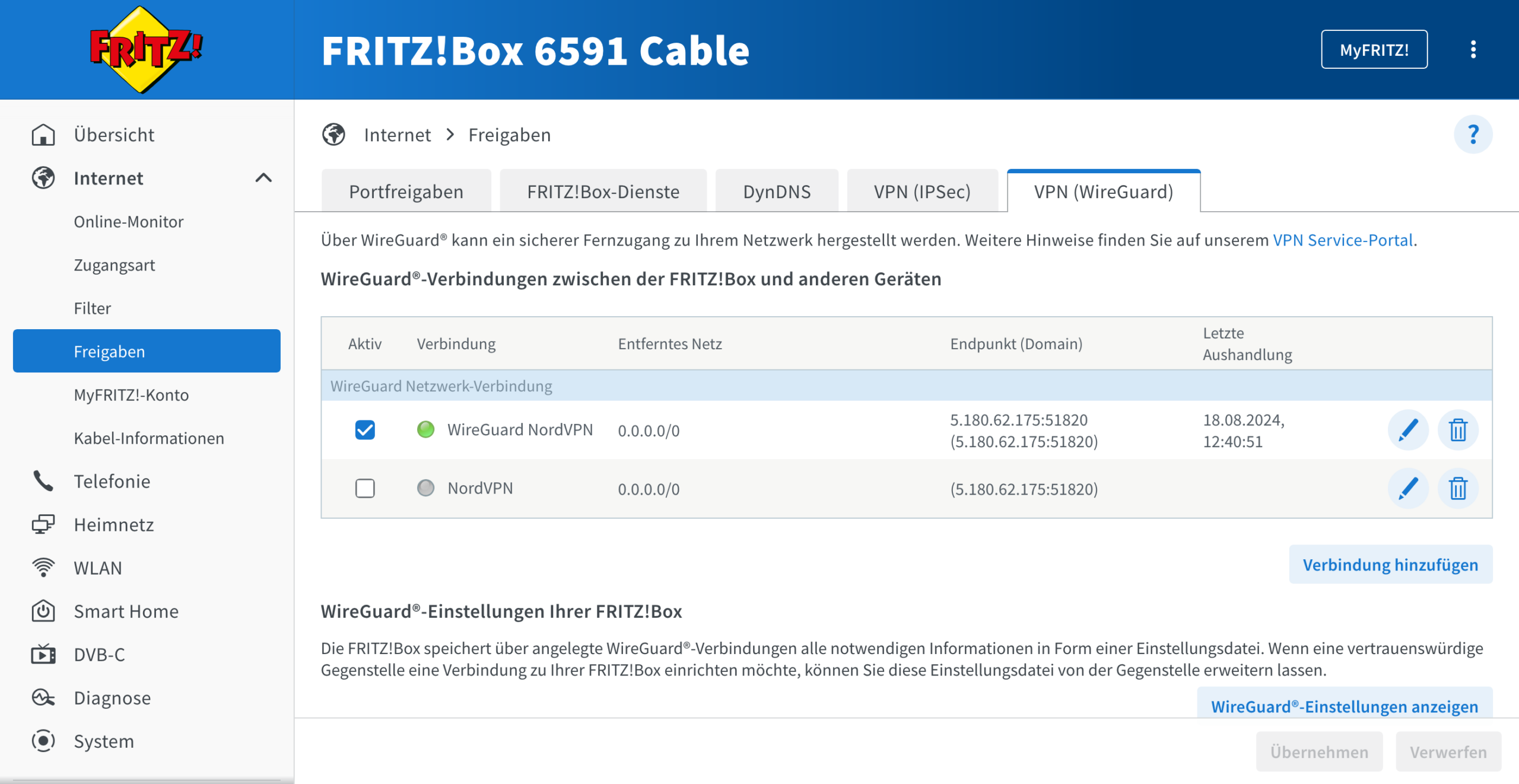
Auf dem Screenshot siehst du, dass die erste Verbindung aktiv ist, während die andere keinen Haken hat. Das bedeutet, du kannst mehrere Konfigurationen hochladen und bei Bedarf zwischen ihnen wechseln. Überprüfe anschließend, ob sich deine öffentliche IP-Adresse ändert, um sicherzustellen, dass die VPN-Verbindung aktiv ist. Hab etwas Geduld, es kann ein paar Momente dauern, bis die Verbindung vollständig hergestellt ist.
👉 Wenn dir die Fritzbox-Leistung nicht reicht, probier den GL.iNet Flint 3 / BE9300
Fazit
Am Ende bleibt die Erkenntnis: Ja, es funktioniert – und zwar erstaunlich gut.
Die Einrichtung auf der Fritzbox ist kein „Plug & Play“, sondern eher ein kleiner Ausflug ins Menü-Dickicht von AVM.
Wenn Du den Weg aber einmal gegangen bist, läuft NordVPN mit WireGuard so stabil,
dass Du fast vergisst, dass die ganze Zeit ein VPN aktiv ist.
Der große Unterschied zu früheren OpenVPN-Setups: Die Geschwindigkeit bricht nicht mehr ein.
Bei mir lag der Verlust bei maximal 15–20 %, was im Alltag kaum auffällt – selbst beim Streamen oder größeren Downloads.
Natürlich hat die Lösung auch Grenzen. Für unterwegs oder schnelle Serverwechsel ist die NordVPN-App bequemer. Und wer eine alte Fritzbox ohne aktuelles Fritz!OS nutzt, kommt um ein Upgrade nicht herum.
Trotzdem: Wer sein komplettes Heimnetzwerk absichern will – also nicht nur Laptop oder Handy,
sondern auch Smart-TVs, Konsolen und IoT-Kram – hat mit NordVPN + WireGuard auf der Fritzbox eine sehr elegante Lösung.
Einmal eingerichtet, läuft es einfach. Und genau das will man doch von Technik, oder?
Mit ein bisschen DIY-Geschick kannst du NordVPN mit WireGuard auf deiner FritzBox nutzen, auch wenn NordLynx nicht direkt unterstützt wird. Wenn du alles richtig gemacht hast, surfst du nun deutlicher schneller 🚀 durchs Netz als etwa mit OpenVPN.
Du kannst WireGuard auch mit anderen Anbietern wie Surfshark oder Mullvad verwenden. Im Gegensatz zu NordVPN kannst du die Konfigurationsdateien dort direkt und unkompliziert aus deinem Konto herunterladen. NordVPN auf der Fritzbox ist halt tatsächlich ein wenig komplizierter als mit anderen Anbietern oder anderen Routern. Warum also nicht einfach mal ausprobieren? 😉
Wenn du noch Fragen hast oder auf Probleme stößt, hinterlasse einfach einen Kommentar – ich helfe gerne weiter! Falls du dich entscheidest, ein (neues) Abo bei NordVPN abzuschließen, würde ich mich freuen, wenn du das über meinen Link machst. Wenn nicht, ist das zwar schade, aber ich komme schon klar damit. 😄
Kann ich NordVPN auf der Fritzbox ohne zusätzliche Software nutzen?
Ja. Du importierst (einfach) die WireGuard-Konfiguration in die Fritzbox. Eine App oder Zusatz-Software brauchst Du nicht.
Welche Fritzbox-Modelle unterstützen WireGuard?
Alle aktuellen Modelle mit Fritz!OS 7.50 oder neuer – zum Beispiel Fritzbox 7590 AX, 7530 AX oder 6690 Cable. Ältere Boxen bekommen das Update teilweise noch nachgeliefert.
Warum bleibt die Verbindung in der Fritz!Box grau?
Weil der Private Key nicht von allein ins Config-File rutscht. Der muss von dir manuell ergänzt werden. Solange du das nicht machst, bleibt’s grau – und nein, das ist kein Bug, sondern so gedacht.
Ist VPN über FritzBox sinnvoll?
In meinen Tests hat sich gezeigt, dass die Geschwindigkeiten mit aktiviertem WireGuard-Protokoll inzwischen mit den schnellsten VPN-Routern mithalten können. Ob es sinnvoll ist, den gesamten Datenverkehr zu verschlüsseln, musst du selbst beantworten. Ich persönlich brauche das nicht für alle Verbindungen dauerhaft. Es gibt zudem keine Möglichkeit die Telofonie zu nutzen.
Welcher Router funktioniert mit NordVPN?
Neben aktuellen Fritzbox-Modellen kannst du auch einen Blick auf die Modelle von GL.iNet werfen, wie etwa Flint 2 – hier geht’s zum Test!
Warum trennt meine Fritzbox ständig die VPN-Verbindung?
Meist liegt das an den Standard-Einstellungen. Prüfe den MTU-Wert (1472 funktioniert oft stabiler), stelle die Zeitzone korrekt ein und achte darauf, dass Dein NordVPN-Account aktiv ist.
Wie schnell ist NordVPN mit WireGuard auf der Fritzbox wirklich?
In meinen Tests lag der Speed meist nur 10–20 % unter der Direktverbindung. OpenVPN war deutlich langsamer. Die genaue Geschwindigkeit hängt aber von Deinem Anschluss und Standort ab. Ob man das verallgemeinern darf, kann ich dir aber ehrlich gesagt nicht sagen.
Geht das nicht einfacher mit einem anderen Anbieter?
Ja. Mullvad, ProtonVPN oder Surfshark haben WireGuard-Configs oft deutlich nutzerfreundlicher umgesetzt. Wenn dir die grauen Verbindungen und das manuelle Key-Gefrickel auf Dauer zu viel sind, lohnt sich ein Blick in meine anderen Tests.
➜ Mehr Tests & Anleitungen wie immer auf techboys.de
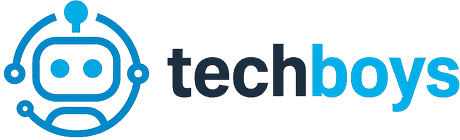
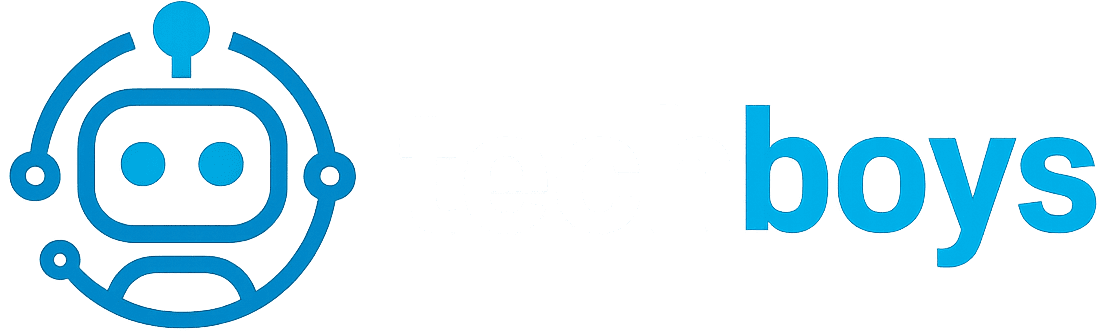

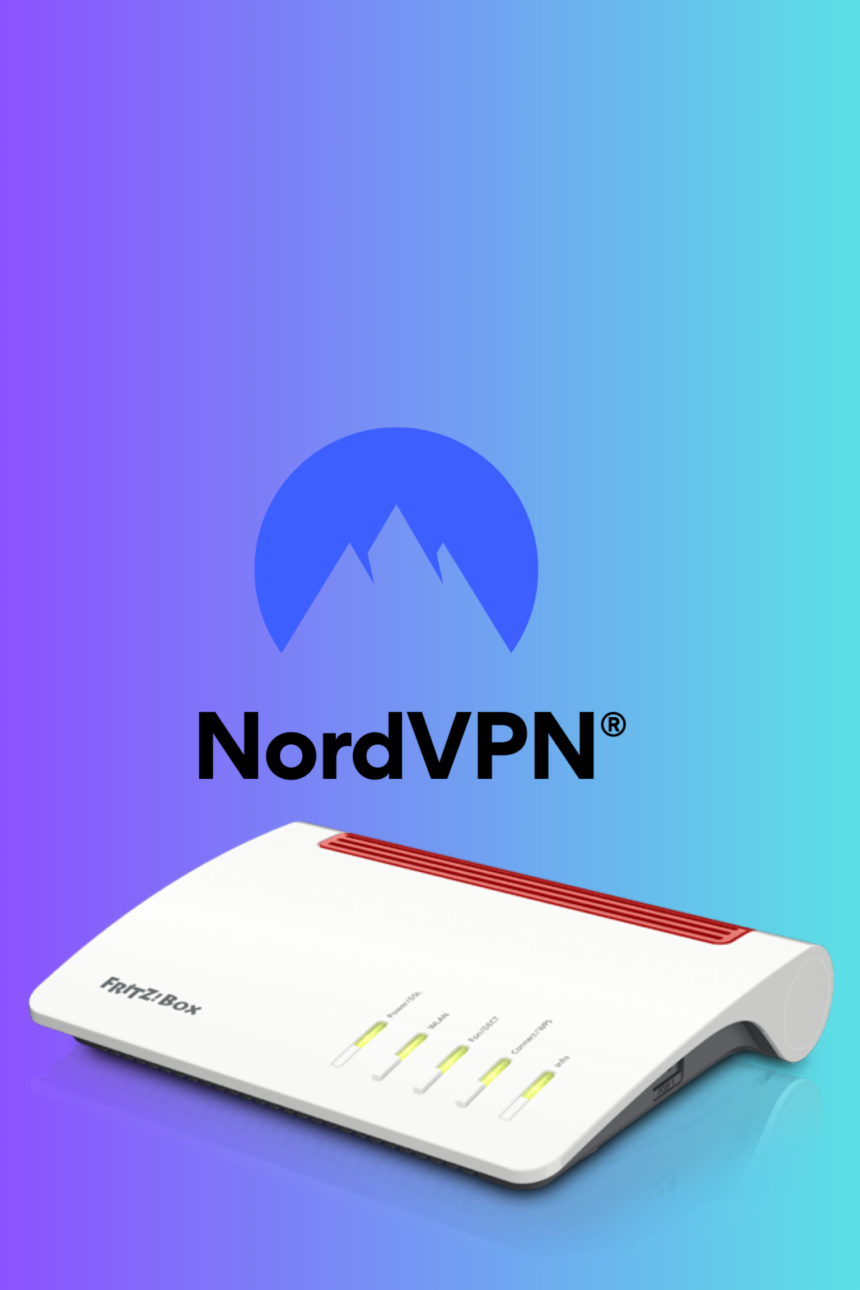



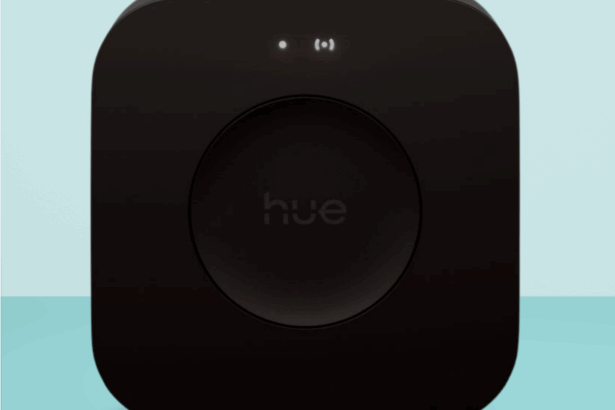
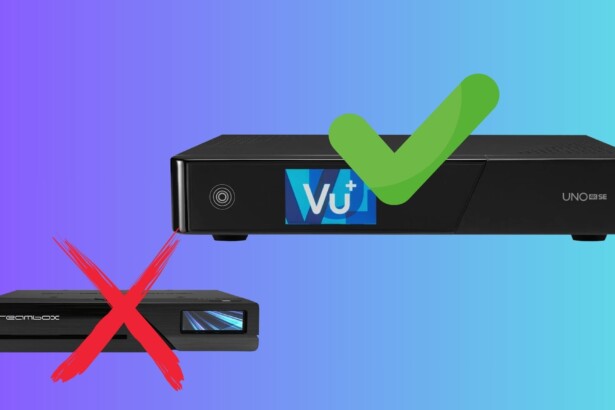



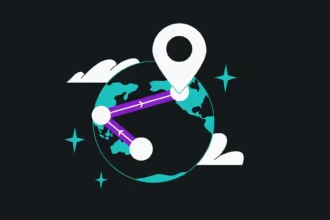
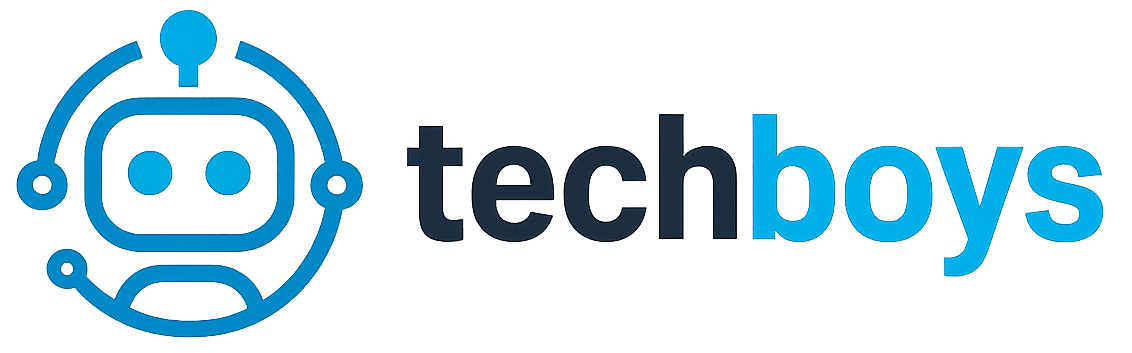
Hi, deine Aneitung funktioniert, allerdings scheint die original DNS von meinem Betreiber Vodafone es immer noch nach außen zu schaffen. Schau mal unter myip.com ob rechts Germany oder das Land deines VPNs angezeigt wird?
Wenn ich die Fritz.Box neu starte, habe ich für ein paar Minuten unter myip.com das Land der genutzen VPN Verbindung.
Ich habe bereits die DNS einträge geändet auf 8.8.8.8 und 1.1.1.1 sowie die ipV6 pendants, aber wenn ich ipconfig /all in windows angebe, sehe ich das die ipv6 DNS nicht deren entspricht welche ich in der Fritzbox hinterlegt habe, sondern von Vodafone.
Hat jemand ne idee wie man die IPv6 Thematik bei Wireguard und NordVPN und der Fritzbox korrekt behandelt?
LG Dary
Hi nochmal, ich konnte es selbst beheben mittels den lokalen DNS IPV6 einstellungen siehe Abschnitt2:
https://avm.de/service/wissensdatenbank/dok/FRITZ-Box-4060/165_Andere-DNS-Server-in-FRITZ-Box-einrichten/
Habe unter: http://192.168.178.1/#/network/settings/critical/ipv6
Router Advertisement im LAN aktiv: DEAKTIVIERT
DNSv6-Server auch über Router Advertisement bekanntgeben (RFC 5006): DEAKTIVIERT
DHCPv6-Server in der FRITZ!Box deaktivieren: AKTIVIERT
Es sind keine anderen DHCPv6-Server im Heimnetz vorhanden.: AKTIVIERT
Jetzt scheints sauber zu laufen ohne IPV6 DNS vom Anbieter
Wow, das war bestimmt viel Arbeit – danke für Teilen! Ich schau’s mir die Tage in Ruhe an und würde es gern, wenn du einverstanden bist, in die Anleitung übernehmen.
Und in meinem Fall ist es grün, aber der Router fügt einige eigene DNS-Adressen hinzu und wenn ich ihn mit Wireshark scanne, ist alles sichtbar, also weiß ich nicht, ob es funktioniert …
Doch, das funktioniert. Aber Du musst noch Deinen NordVPN Zugangs-Token angeben. Auf der Seite „https://nord-configs.selfhoster.nl/“ wie erwähnt im Menu links oben „Generate Private Key“ anklicken und dann Deinen im NordVPN erstellten Zugangs-Token eingeben. Danach bekommst Du im runtergeladenen Config-File den Private Key mit.
Da hast du recht, vielen Dank. Ich würde offen gesagt, da keine persönlichen Daten eingeben und es stattdessen so machen, wie im Artikel beschrieben. Ist vielleicht umständlich, funktioniert aber.
Hi, zuerst Mal danke für die Anleitung. Sehr positiv wäre eigentlich, dass man jetzt auch mit Windows viel einfacher zu seinem Private Key und dem kompletten Config-File kommt. Die Seite vom Link von Dir zur NordVPN Configs Crafter hat einen Link zur „neuen“ Seite „https://nord-configs.selfhoster.nl/“. Dort kann man oben links beim Hamburger-Menu „Generate Key“ anwählen (ich war bereits mit NordLynx verbunden). Danach hat das runtergeladene Config-File bereits den Private Key drin.
Also auf jeden Fall, falls ich das richtig verstanden habe. Ich hab den gleichen Private Key auch über einen anderen Weg mit PowerShell erhalten. Leider habe ich das gleiche Problem wie andere, bei welchen die Verbindung „grau“ bleibt. Hat sich mal jemand gemeldet, der das beheben konnte. Ich habe einiges probiert, aber kann es nicht lösen. Der Support von NordVPN sagt, dass er das offiziell nicht unterstützt und darum keine Hilfe bietet.
Danke nochmals und Grüsse
Ein „fertiger Private Key“ steht in generischen Configs auf der Seite NICHT drin, den musst du selbst einfügen.
Wenn dir das zu viel ist: anderer Anbieter, weniger Stress.